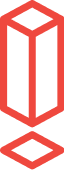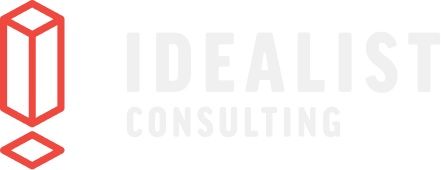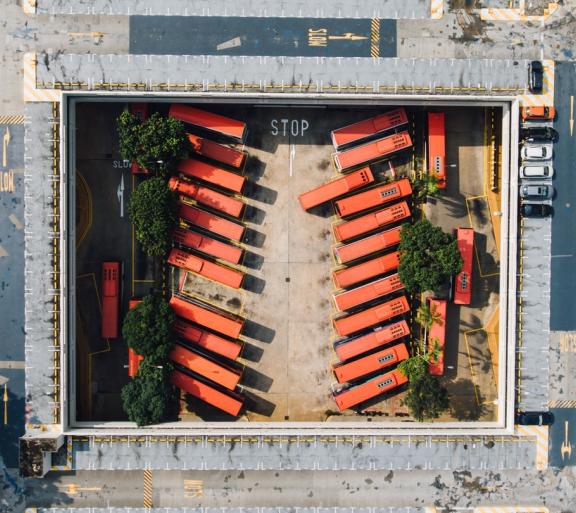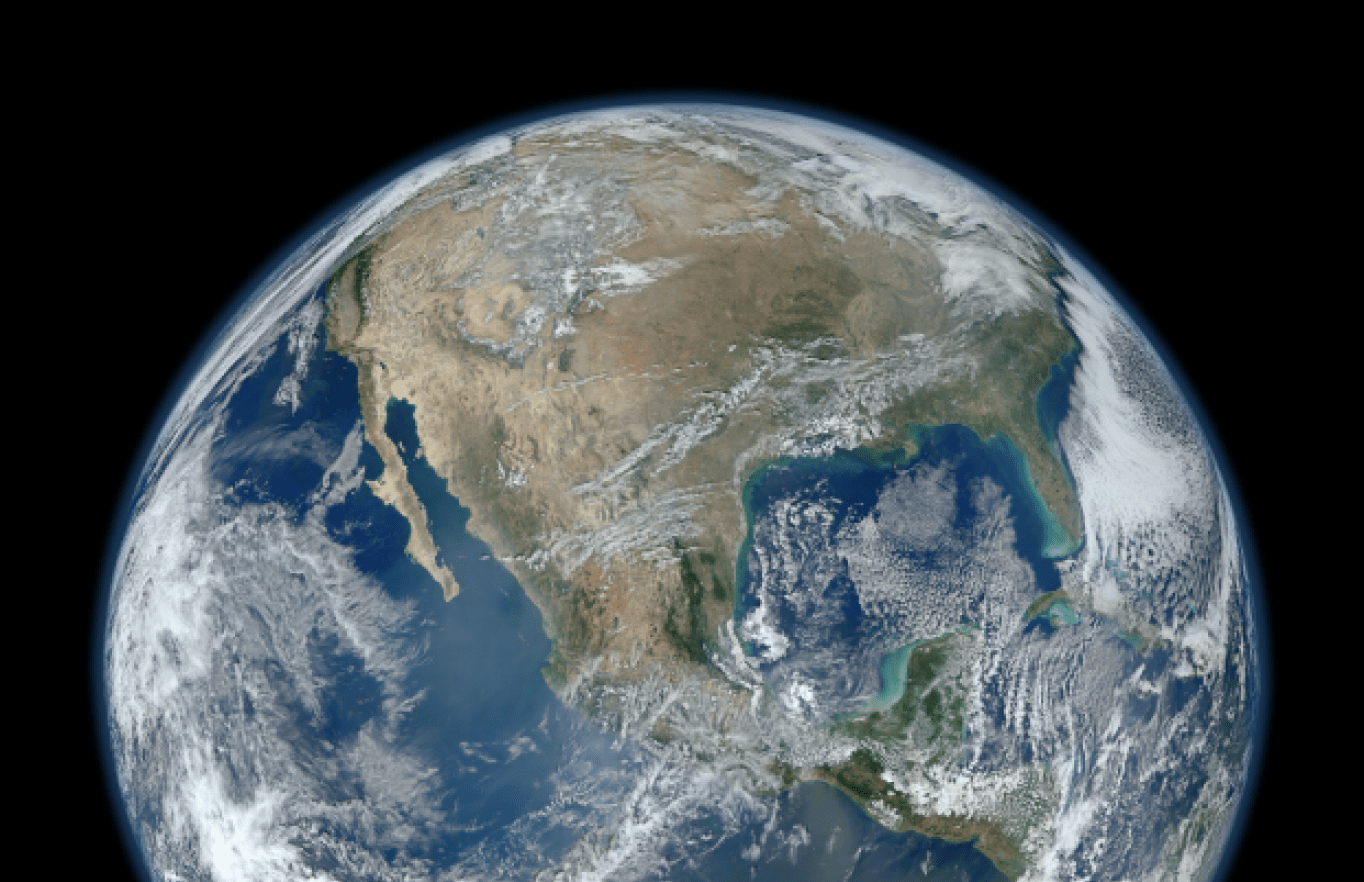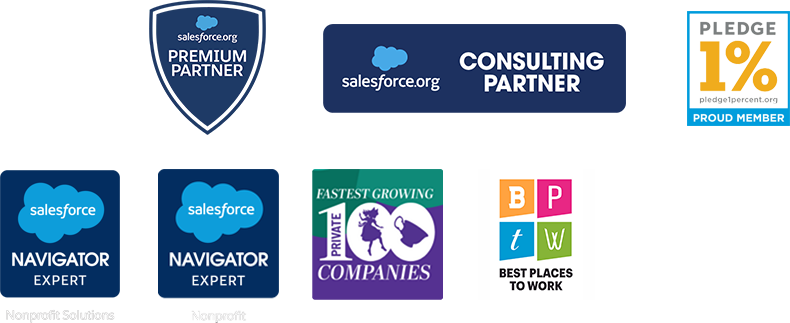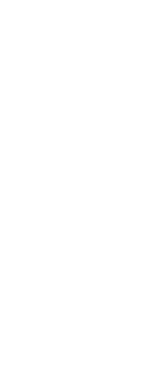How to Create List Views in Salesforce Lightning
Who doesn’t love short cuts? And when those short cuts are related to work and making our tasks at hand easier- even better! That’s why we love Salesforce List Views.
List Views are an often unused tool in the Salesforce toolshed. With List Views you can quickly see particular segments of your data. Instead of spending the time to build a report when you just need to sort by one field (such a state or lead source), you can create a List View.
List Views use Objects, like Leads, Accounts, Opportunities, and more, to find the data points you’re looking for. As List Views use one field, such as Stage or Close Date, you can narrow down the data to see only what you need.
Here are some examples of when to use List Views:
-
You need a list of all contacts where State equals California
-
You want a list of all Opportunities with Opportunity Stage equals Won
-
You need a list of all contacts for whom Industry does not equal nonprofit
You can probably see why we love this feature! It’s super handy. Let’s dive into how you can easily create a List View in Salesforce Lightning. Follow along with our instructions or watch the video below.
1. Starting on the home screen in Lightning, navigate to Opportunity tab.
a. Once there, you’ll notice you can see some native List Views at the top of this section. By selecting the carrot you can find many List Views already created including recently viewed, closing this month, and my opportunities.
2. To create a new List View click the gear icon then hit New.
3. Name your List View using the field you’ll be filtering your data by. For example, when searching for all Won Opportunities, title your List View “Won Opportunities”.
4. If you are an admin, decide who can view this List View.
5. Choose the field you’re filtering by.
6. Choose your operator. Examples of your operator choices are less than or equals to.
7. Pick your values that relate to field you’ve chosen. If your chosen field is a picklist field you can choose from the list provided, if this is a text field you can enter in a specific word, phrase or number you’re searching for.
8. Hit save. You’ll now notice that your list has been updated to the criteria you entered.
Want to take it one step further? You can continue to filter your newly sorted data.
1. Click the gear icon and then select Fields to Display.
2. A picklist should pop up showing you two columns, one on the left with all your field choices and one on the right with all the fields being displayed.
a. You can add the fields you wish to display by selecting them in the left column and clicking > to move them over to the right column.
b. You can also remove fields from being displayed by selecting them in the right column and clicking < to move them back to the left column.
c. If you want to reorder the fields being displayed you can select one or multiples and move them up and down in order by hitting the up and down arrows to the right of the fields being displayed.
Looking to learn more about how to use Salesforce to make your work easier?