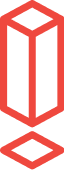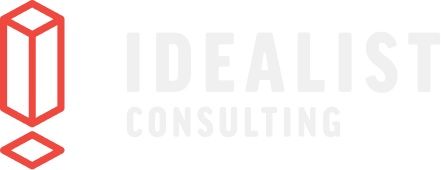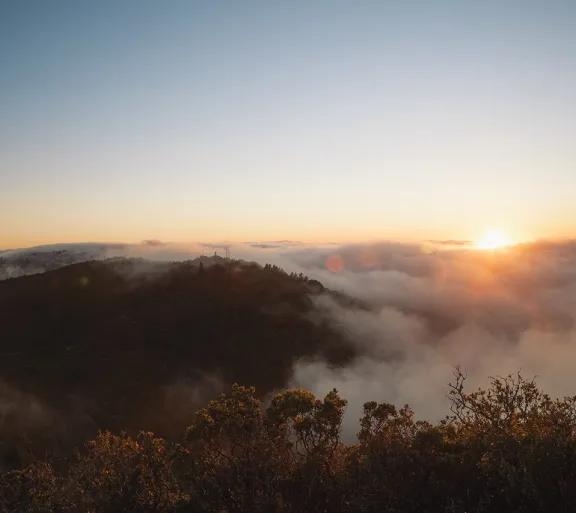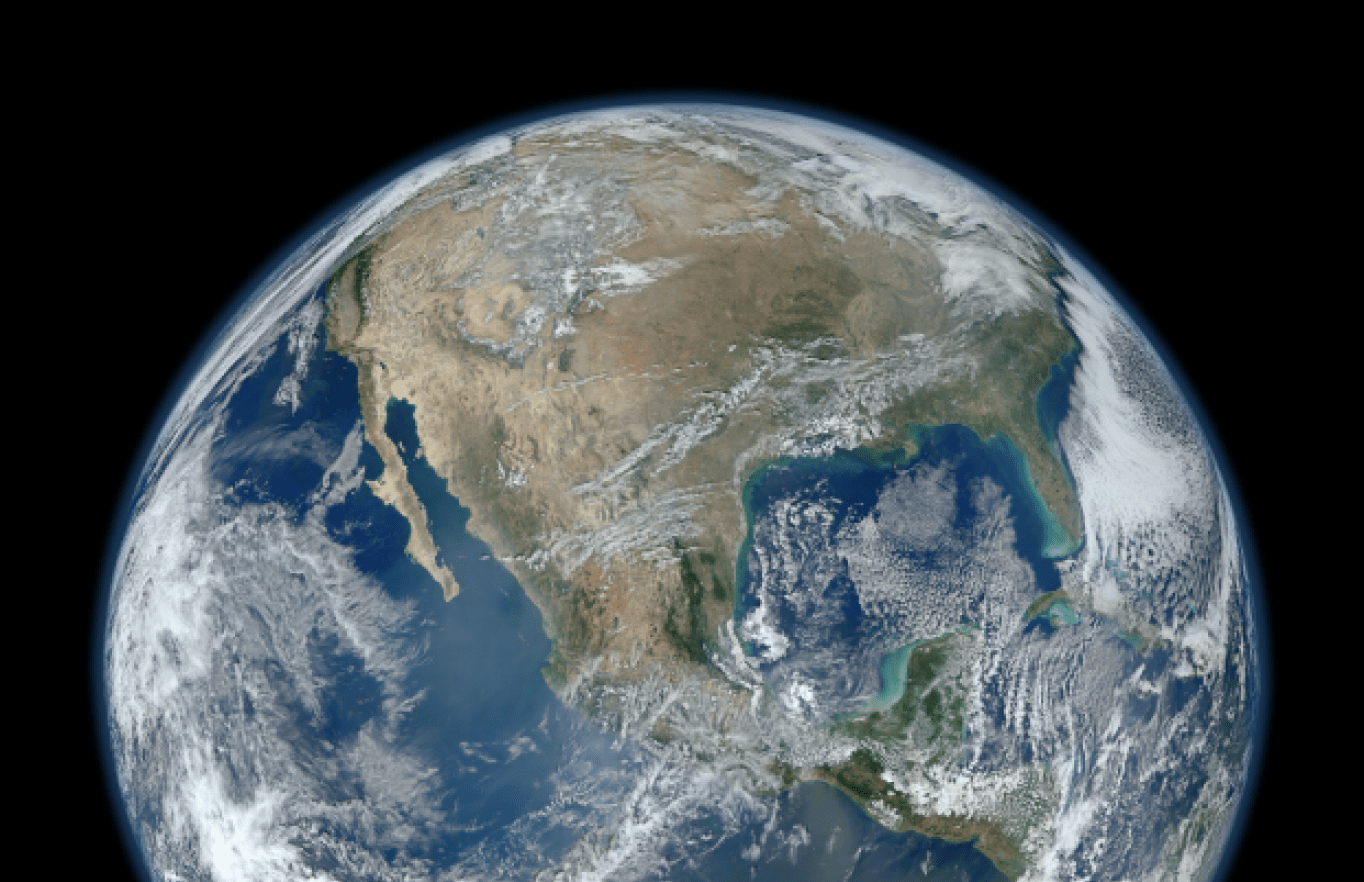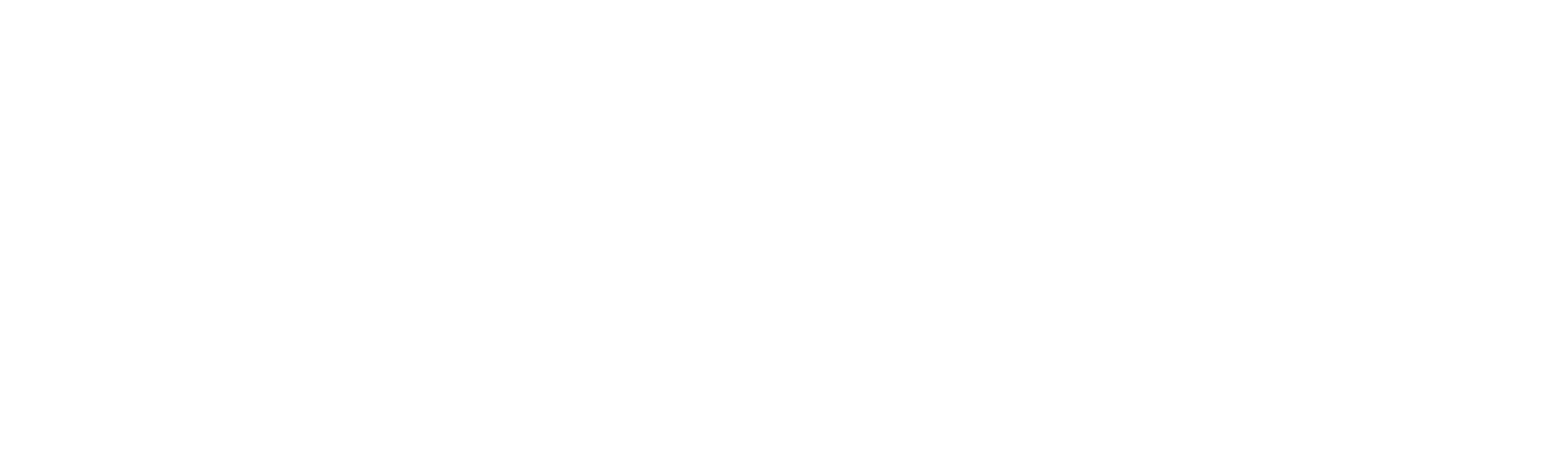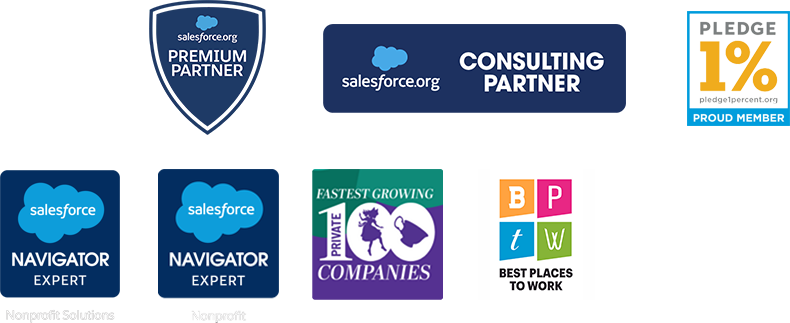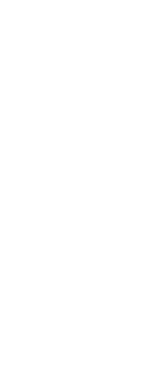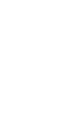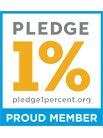Peaceful Imports with Apsona
By April Harris, CRM Consultant
I’m a big fan of low stress. I like tools that just make sense and do what they are supposed to do, enabling me to do my job joyfully and well. DemandTools will likely always have a place in my toolbox, but today I’d like to highlight how Apsona can be a great everyday tool for routine imports and updates.
Apsona features an easy copy/paste user interface, memorized field maps and the ability to edit on the fly including add/remove columns and find replace data values. And since it lives right inside of Salesforce it also works in the Macintosh environment. Plus, it’s free for nonprofit users (up to 10 licenses). This post will show you how to get started on Apsona and do a simple import.
Here’s How to Get Started
1. Install Apsona from the App Exchange
2. Create a Configuration for each user profile that will have access to Apsona:
- Open Apsona (possibly located behind the + sign on your list of Salesforce tabs.) On the Apsona Tab bar > Settings > Configurations > Default Configuration > Clone > name it something sensible – usually the profile name is adequate.
- Use the configuration tabs to choose objects, and decide which of those objects you want to see on the menu bar today. (You can easily edit this configuration later to match your current project.)
- From Settings > Refresh Cache. This will sync your SF configuration to Apsona.
3. Assign Licenses to Apsona Users: Your Free trial allows 3 licenses (you can get 10 free if you decide you like it, just ask them).
- To assign licenses to users go to: Setup > Build > Develop > Installed Packages > click “Manage Licenses” next to Apsona and add users as desired.
Here’s How to Import/Update
Pro tip: For smallish data sets you can simply copy/paste data into Apsona! For larger data sets it’s recommended to import from a .csv file.
- From the Apsona tab list choose the object
- Select “Tools”
- Select Import/Update
Tab #1: Provide CSV Data
- Action: Import new records or Update existing records
- Data Source & Field Separator: Choose either “Copy/pasted data” and TAB as the field separator, or choose “File” and Field Separator “Comma”
- Duplicates & Match Fields: for the first pass set to “Reject”. Specify your match criteria. Note: The choices are limited, but you can mark any custom field as an External Id and it will show up in the list of Match Fields.
- Date Format: MM/dd/yyyy or dd/MM/yyyy – read the field help bubble for more information
- Checkboxes: There are occasions when you may want to overwrite null or allow invalid values, just be sure to think it through.
- Click Next (no fear, you aren’t committed yet).
Tab #2: Setup Fields
You’ll be presented with your data column names and asked to select the corresponding fields in Salesforce.
- Import to Field: If your source document headings match your Salesforce field names, most columns will match themselves. COOL THING - Apsona can match Record Type and Owner Names (you don’t need the id’s!) but as always, any field value has to be exact match to Salesforce. Pro-Tip: if you choose “allow invalid values” on Tab#1, you must use the Record Type ID instead.
- Actions: Among other actions, you can add forgotten columns with constant values like Record Owner or Preferred Phone (Action allows one value for all records. You can edit in line, but it may be easier to add your column to the Excel source document instead.)
- On Data Errors: Stop & Show Errors will reveal improper email addresses, duplicate records in the file, etc. If there are but few errors, then you can fix them by clicking the error and amending the problem without canceling the import. Hover over any cell to see it’s full contents. Omit Erroneous Records will allow you to proceed with the successful records. The rejected records will appear in a download file once the import is completed.
Tab #3: Finish Import
You’re not committed until you click Import. This screen will show Total Records, new, updates, duplicates, and rejects.
- Download Match File - This is similar to Demand Tools “Find ID” functionality. Pro-Tip: You can get to this point, download the match file and cancel the import if desired.
- To commit, click the Import button.
Save all results files. (Warning: once you leave this page you can’t get these files, so don’t skip this step.)
These files can be a bit confusing if you don’t understand them, so I’ll spell it out here:
- ObjectName_Import_All - All the records in your original CSV data file, with Record ID values and statuses.
- ObjectName_Import - Imported, updated and duplicate records only (not including rejects), with Record ID values. If you are importing into multiple objects, use the results file to match each step to the next (ex: you have a data file containing Accounts and Contacts – import the Accounts first, then use the Account_Import file to import the contacts.
- ObjectName_Import_Errors - Rejected records
As always, good planning makes a project go smoothly, so make sure you’ve thought all the field mapping through in advance to standardize your data file to match Salesforce values, and include all required columns in your data.
Join me for future posts when I will take a look at how the free Apsona reporting tool bypasses the need for Custom Report Types and how Multi-Step Reporting solves impossible native reporting challenges with relative ease.
Thanks for reading and I hope you enjoy discovering peaceful imports and reports (and more) with Apsona.