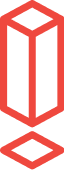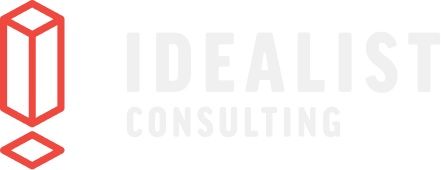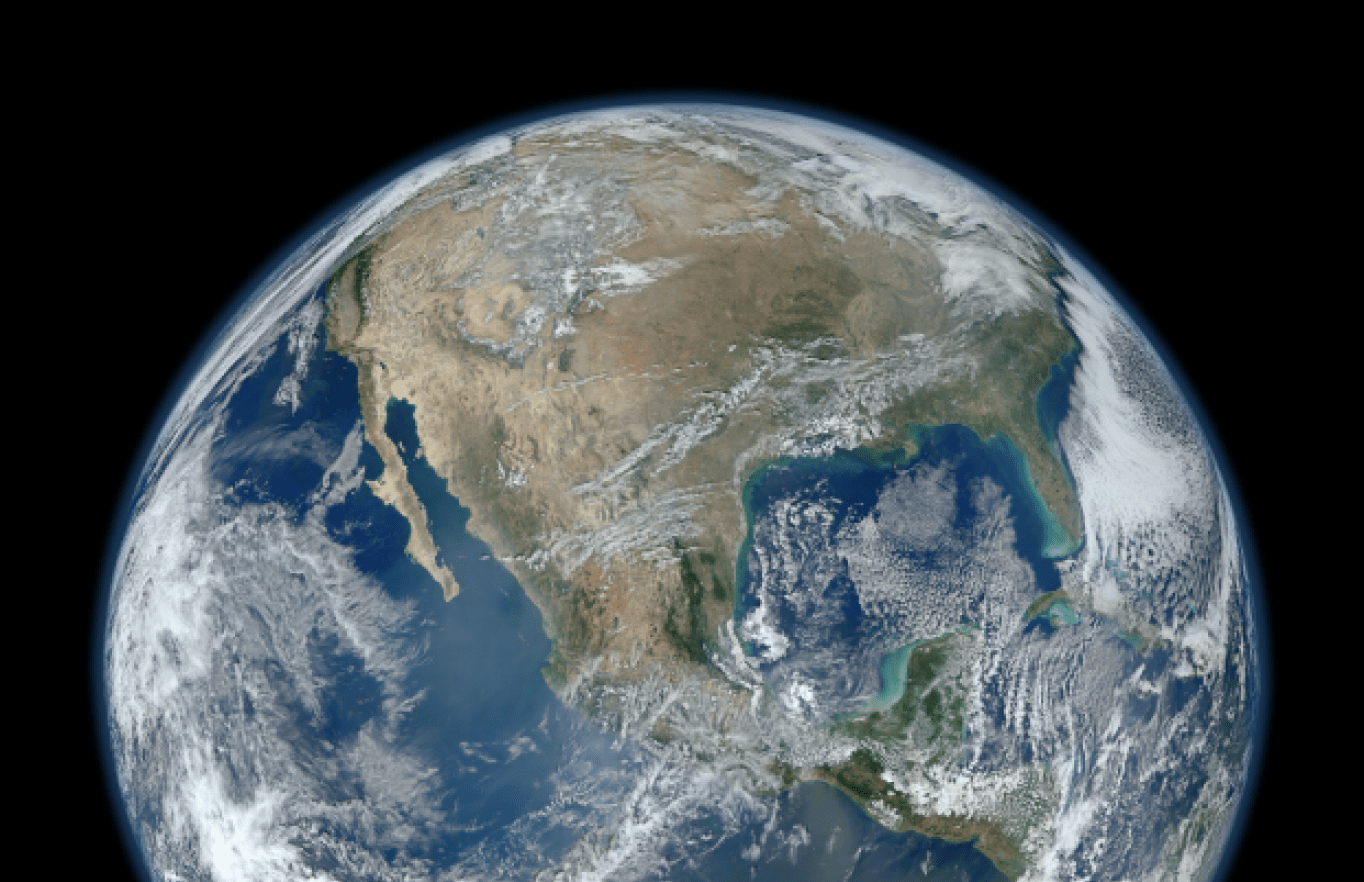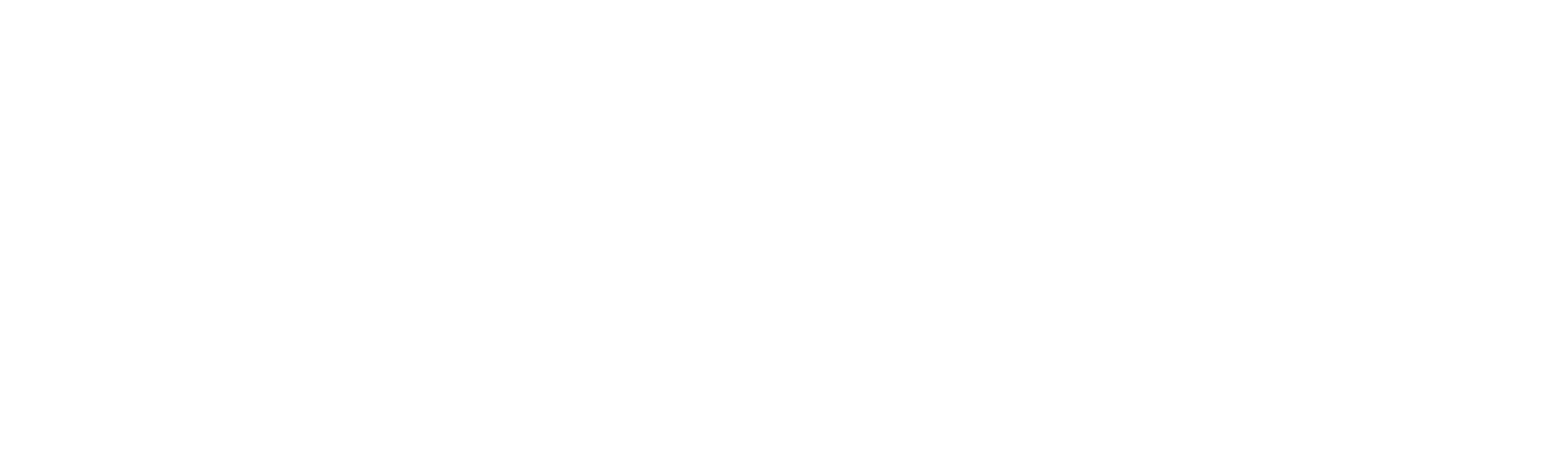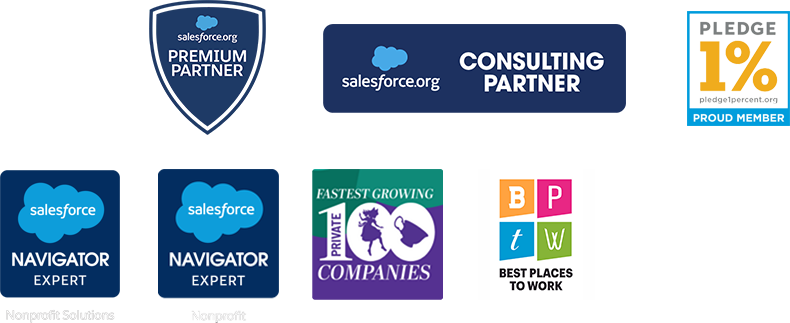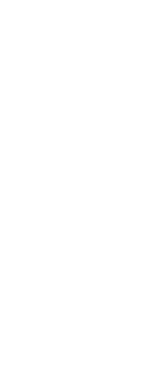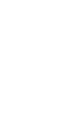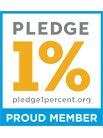Fresh Cuts from the Salesforce Spring ‘15 Release
It’s already March, which means spring is right around the corner (although folks in certain parts of the country may beg to differ)! What better way to welcome the season with updates and new releases from our beloved CRM!
We’ve highlighted our favorite features to give you a quick run-down. Here’s what you need to know about the highlights of the Salesforce Spring ‘15 Release:
Report Notifications
Subscribe to report notifications by setting conditions for notifications and scheduling the frequency. To create a subscription, click Edit Subscription in the report view.
This feature is available to all users with the “Run Reports” permission and is enabled automatically. Notifications can be sent via Salesforce1, email alerts, and Chatter. There is, however, a limit of five subscriptions per user.
Files Sync
Files Sync now supports synchronizing files shared by others on Chatter, file lists, and file detail pages directly to a user’s Salesforce Files desktop folder. Previously, users could only sync their own files to their Salesforce Files folder.
Maps and Location
This one’s a fun little feature - a Google Maps image will now appear for records with standard address fields (i.e. Leads, Contacts, Accounts). To generate a map image, an address must include the street and city fields and either the state, postal code, or the country. This feature is enabled by default, although the maps can be disabled in Setup.
Create or Edit Records Owned by Inactive Users
All users with the “Create” or “Edit” permissions can now create and/or edit records owned by an inactive user, without having to reactivate that user. Previously, only administrators were able to edit Accounts, Opportunities, and custom object records that are owned by inactive users. This is a huge plus for data migration!
DUPLICATE MANAGEMENT!
This is perhaps the biggest development in the Spring ‘15 Release. Administrators can configure custom or standard Matching Rules to define what qualify as duplicates and Duplicate Rules to define what actions (i.e. blocking, alerting, reporting) are to be taken when duplicates are detected.
When enabled, anytime a new or existing record is saved, it will be evaluated against the duplicate rules to identify potential duplicates and a list of possible duplicates will be returned. Administrators can block users from saving the possible duplicate record or allow them to save it anyway. The allow option includes the ability to report on duplicate records, which we recommend.
There are, of course, a few limitations. In some cases, if duplicate rules are set for an alert to show when potential duplicates are found, users will always be blocked from saving records and will not see a list of possible duplicates. If you deactivate or remove a field on an object, it may cause matching rules with mappings to this field to be ignored, and this could affect your duplicate detection. Make sure you check all duplicate rule field mappings for an object if you deactivate or remove a field on the object.
Duplicate rules don’t run when records are created in following ways:
- When records are created using Quick Create.
- When leads are converted to accounts or contacts and your organization doesn’t have the “Use Apex Lead Convert” permission.
- When a record is restored with the Undelete button.
- When records are added using Exchange Sync.
- When records are manually merged.
Duplicate management is available only for Accounts, Contacts, Leads, and custom objects. All other objects, including Opportunities and Person Accounts, are currently not supported.
Lighting Process Builder (Beta)
The new Lightning Process Builder lets you design complex logic to automate your business processes (i.e. create and update records, update related records, send an email, post to chatter submit a record for approval or launch a flow or Apex code). This is the next-generation of Workflow rules and allows non-developers to do things, like update related child records, that previously have needed an Apex trigger for.
The Process Builder can be accessed in Setup under Workflows and Approval.Note that because this feature is still in beta, you will have to log a case with Salesforce support in order to enable it in your org.
To set up a process through Lightning Process Builder:
- Select the Object that’ll start the process.
- Select the criteria that’ll start the process.
- Add actions that you want to trigger if the criteria evaluates as TRUE.
- Select when you want the actions to take place.
- Activate the process (and test it to make sure it does what you want it to), and you’re good to go!
You can have multiple versions of the same process, but only one version can be active at a time. And of course, it’s always a good idea to test out your processes in Sandbox before making them live on your Salesforce instance to work out any kinks in the system. The Lightning Process Builder truly is a gift for Salesforce Admins, beginners and advanced alike. It places true point-and-click power to workflow process building - no coding required!
If you’d like to dive deeper into the details of the Spring ‘15 Release, check out this webinar from the Salesforce Foundation and download the Release Notes. And if you’re in the Portland area, attend our Portland Nonprofit User Group meeting at the Idealist Consulting HQ on March 13, where we’ll be covering the best of the Spring ‘15 Release for NPOs!
Interested in working with us on your Salesforce project?