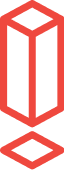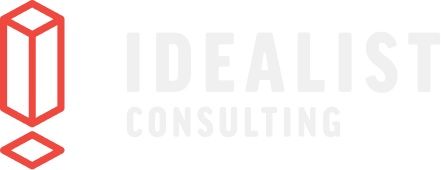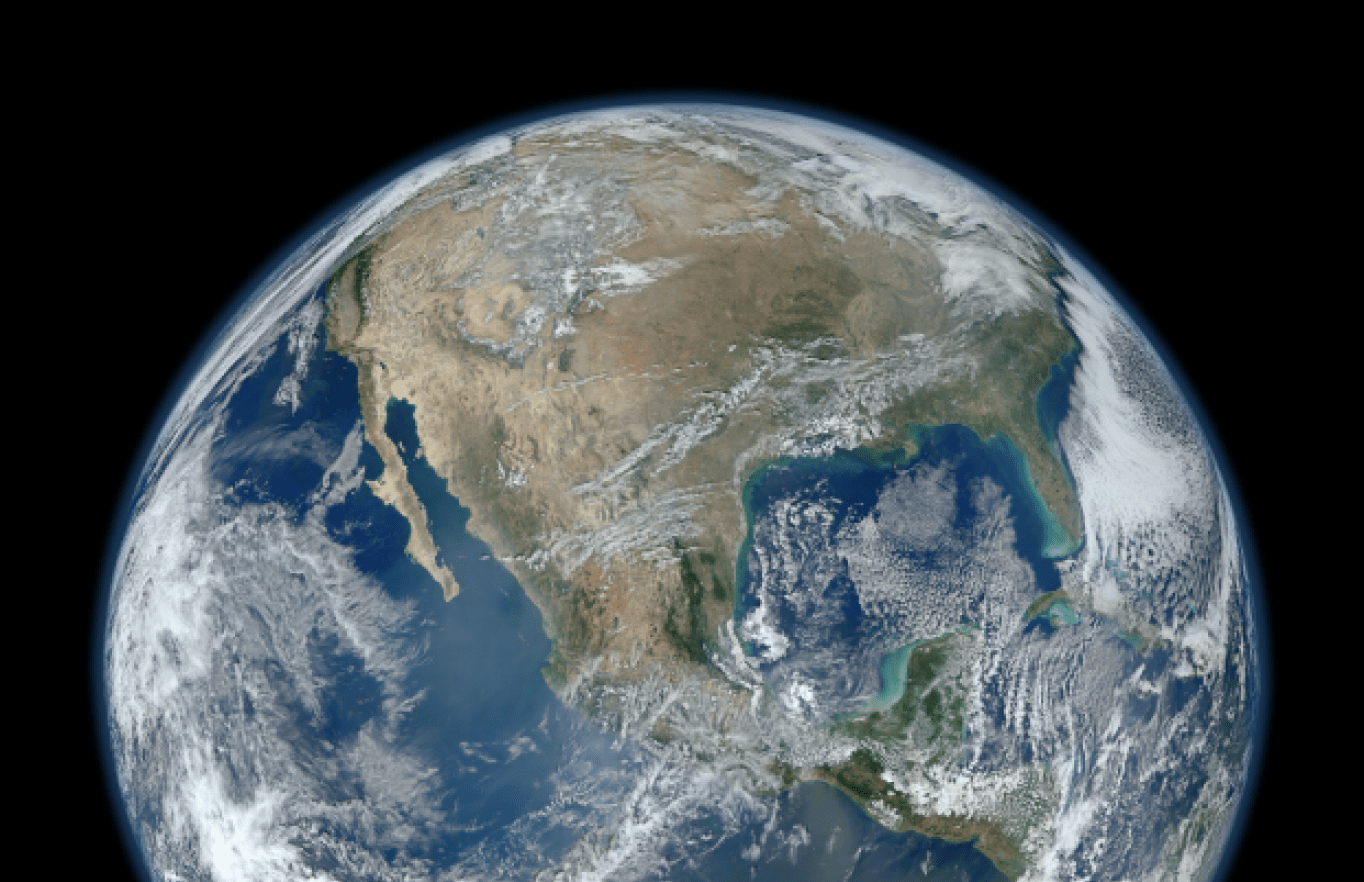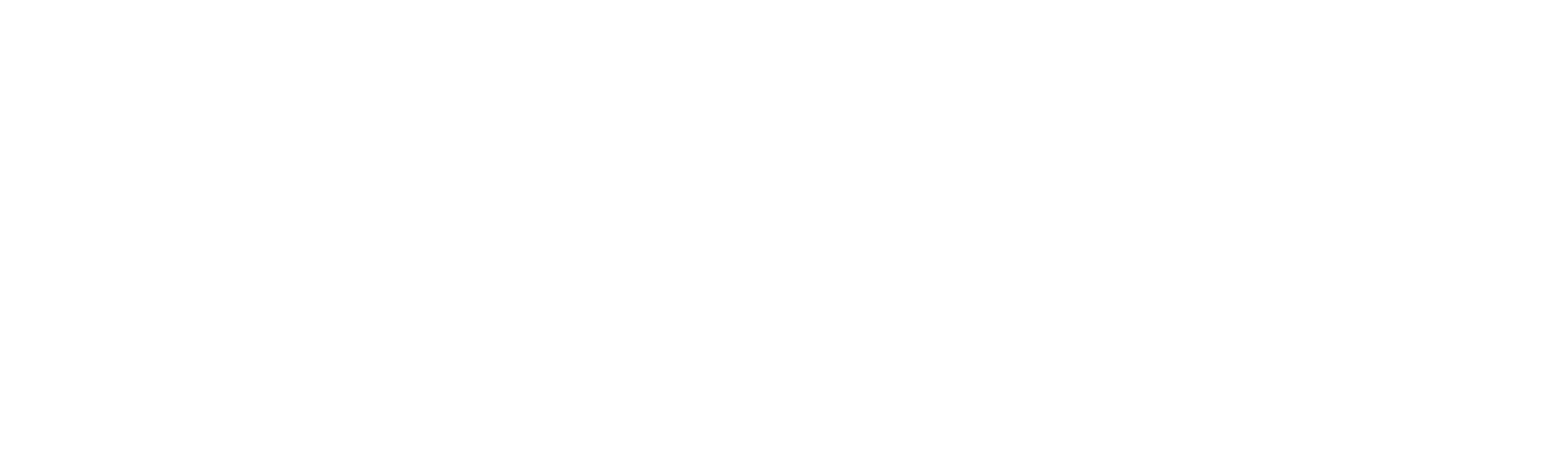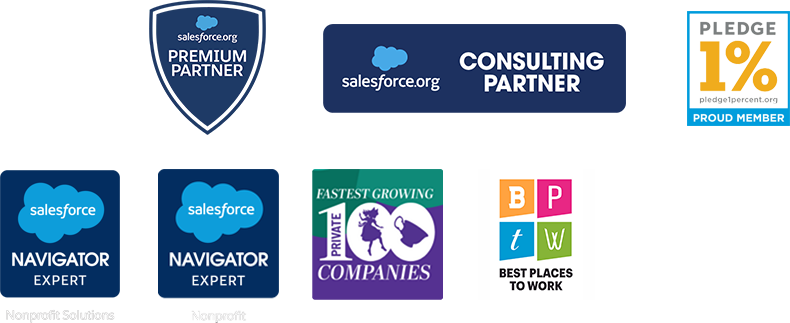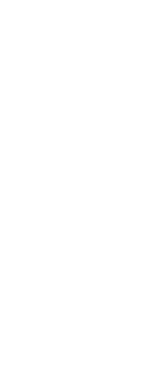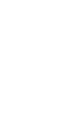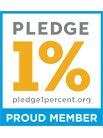The Healthy CRM: Using Dashboards
Welcome to our series The Healthy CRM, a boot camp for your CRM processes. Once a month in 2017, we’re going to help you get your CRM into shape with a healthy dose of best practices and organization tips.
When asked about the easiest way to view data in Salesforce the answer is almost always in a Dashboard. Many Salesforce users don’t use Dashboards, but they should. Dashboards are high impact, low effort. With Salesforce’s new Lightning Experience, using Dashboards to create custom and visually appealing reporting for yourself, your boss, or your Board is incredibly simple (and kind of fun).
What are Dashboards and why do you need them
Dashboards are a visual representation of your raw data. They take any Salesforce report, and combine it with your choice of a visual chart, from a bar graph to piechart. They are most useful for identifying trends that you cannot otherwise see by looking at the raw data. It’s an easier way to digest data since most people are visual learners. And we all know rows of raw data alone can be overwhelming.
In Salesforce, Dashboards provide a great view of analytics about your organization and can be used as a predictive analytic tool to help you identify trends. Then you can adjust your strategies based off those trends. Another great way to use Dashboards is for goal setting. Through visuals such as a chart with different colors for under goal, on target, or over goal, you can visually see how close you are getting to accomplishing those goals.
Getting started
You can’t just jump into creating a Dashboard. You’ll need to start by creating Reports of the data points you want to see in your Dashboard, using filter logic and sorting. For example, let’s say you want to build a Dashboard to show the engagement of your moves management email campaigns. You’ll need to build several smaller Reports on the key pieces of data for those campaign. You’ll want to create a Report for each metric including open rates, clicks, unsubscribes, etc.
Creating Reports
A great way to easily break down the Report creation process, and a formatting trick I offer to clients, is to start by mapping out each of the following elements:
- Object name- the name of your Report, making sure to include the key metric you’ll want to see in the title you choose for the Report.
- Fields to display- field data you’ll want seen on the Report. These fields can also be examples such as name, city, company, and donation amount. You can use filters and filter logic to include or exclude certain data points.
- Filters- a way of displaying data that only shows a certain segment of the data. For example you could use a filter where “Industry = Finance” to remove all other accounts except for finance businesses.
- Date range- start and end date you want your reporting to include.
- “Sliced By” or Grouping- this is the main field used for the Report. You can think of this as the main method of sorting, such as State in a Report named “States with most donations”.
Additionally, you want to determine if this Report is for an individual, group, or the organization as a whole. This will need to be noted as you consider the data and user permissions, as well as how useful this will be to each person or the group who will see this Report.
Bonus Tip: It’s easy to get excited and jump in. However, first you’ll need to have guidelines and specifications. Nailing those down will make sure your report is meeting the need. Start by writing down what you want in the most simple of terms. And then share this with everyone who will see the Dashboard, asking them to send back adjustments to just you if necessary. While adding too many people to the conversation can make it more difficult, including everyone ensures they are all on the same page with the end result.
Two Reports we suggest
- A breakdown of lead sources. This can be great for showing marketing ROI on donors, volunteers, or new leads. When creating a Dashboard for this Report, try putting this into a pie chart.
- Won opportunities for the last year. Breaking this down by month, by product, or by stage is a great way to see how your sales pipeline is working.
Bonus Tip: Right before releasing this blog post, the NPSP community on the Power of Us HUB release this great NPSP Reports Workbook walking NPSP admins through the February 2017 release of 67 new Reports and 4 Dashboards. Download the workbook here.
Creating your Dashboards from Reports
No good Reports means no good Dashboards. As we outlined above, the best approach is for stakeholders to write out what data they need and in what format they want Reports. Next, you’ll want to take the same approach to Dashboards.
Building your Dashboard will be easy, as Dashboards in Lightning are fun to use. With small animations and a modern interface it’s almost like a game to create your custom Dashboard.
Start by creating a new Dashboard and then clicking the “+ Add” button in the top right corner. A popup lightbox window will appear where you can search for your Report by name. After you’ve selected the Report you wish to use, you’ll see a bevy of options for you to customize your view of the Report.
When considering your Report and how it’ll be displayed in your Dashboard, you’ll want to consider a few of the elements of your Report.
- “Display”- the type of Report you’d like for this Report, such as pie chart or bar graph.
- Value- the value or field in the Report that will be the main data point for the Report when displayed in the Dashboard. This is in place of an X-Axis and Y-Axis for reports such as donut charts.
- Y-Axis
- X-Axis
Finally, as a custom twist to your Dashboard, Lightning allows you to resize your Report and fit it into a grid. You can click and drag your displayed Reports into a custom size on the grid, allowing you to make the Reports of more importance to your organization visually larger in the Dashboard.
Bonus Tip: You can use the same Report twice in a Dashboard, displaying it as a different display type each time to show you a different angle on the data.
Dashboards are an underutilized tool for reporting. With Lightning’s new modern interface, using Dashboards can really up your game when showing metrics to your boss or Board.
Want to take a deeper dive into how Dashboard work? We’ll be presenting on how to set up Dashboards in Salesforce Lightning on March 15, 2017 with Predictive Response. If you have questions about reporting and Dashboards, we welcome you to join us. You can register using the button below.